Configuring Lighthouse VPN involves a series of straightforward steps to ensure secure and private internet access.
Step1: Download and Configure the Cyberbay VPN Profile with OpenVPN Connect and establish a secure VPN connection.
Important Note: Download and activate the Cyberbay VPN Profile before connecting to the Lighthouse VPN. Failure to do so will prevent you from establishing a connection.
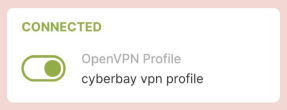
- Visit the account setting page – Click on the ” ” button corresponding to your operating system (Mac OS / UNIX or Windows) and save the file to your device.
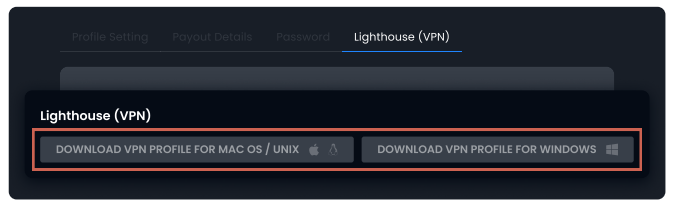
- Open the OpenVPN Connect app on your device. If you don’t have it installed, you can download it from your device’s app store.
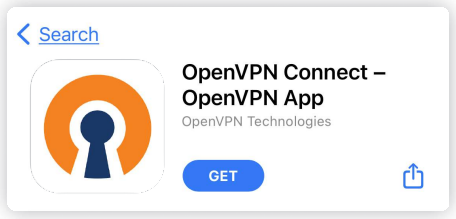
- Once you have the OpenVPN Connect app open, you have two options:
Option 1: Drag and drop the downloaded VPN Profile file directly into the OpenVPN Connect app. The app will automatically import the configuration from the file.
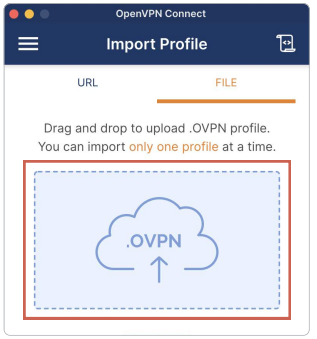
- Option 2: Within the OpenVPN Connect app, browse your device to select the downloaded VPN Profile file. Confirm the import to add the configuration to the app.
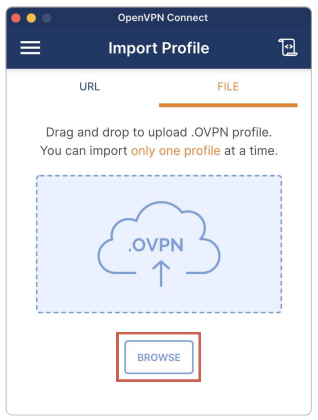
- After the configuration is added, you can customize the settings according to your preferences. This includes changing the profile name and adding any necessary credentials.
- Once you have finalized your configuration settings, click on the button within the OpenVPN Connect app to establish a secure VPN connection.
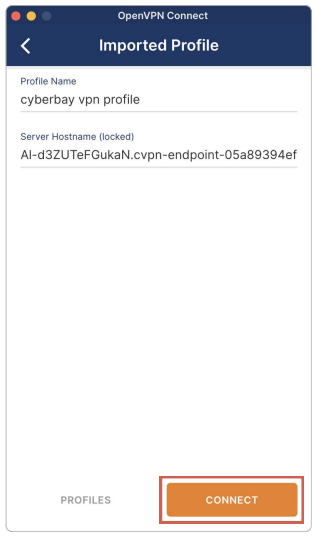
- Congratulations! You have successfully established a secure VPN connection using the Cyberbay VPN Profile.
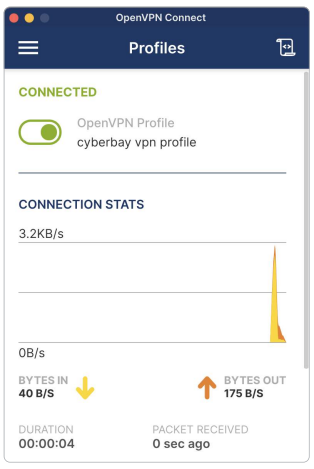
- If needed, you can further customize the profile name and credentials within the OpenVPN Connect app.
Step 2: Step 2: Enroll in the mission to activate the VPN URL: (for first-time enrollment)
- Go to the mission details page and enroll in the mission to activate the VPN URL. * This step is necessary to gain access to the VPN connection.
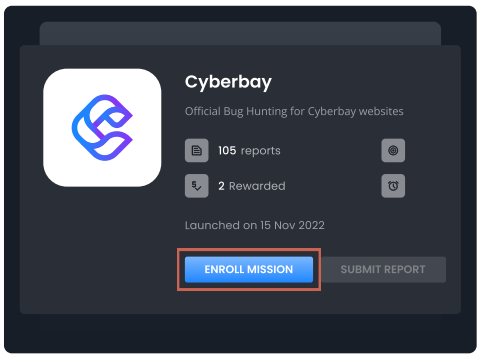
Step 3: Access the VPN URL on the “My Lighthouse” page.
- Go to the “My Lighthouse” page and locate the VPN URL associated with the mission. f Click on the link associated with the URL.
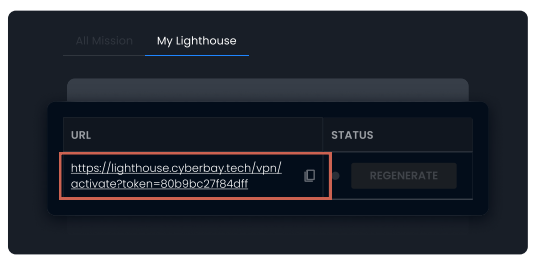
Step 4: To set up upstream proxy servers in your selected tool (e.g Brup Suite Community Edition)
- Connect to the VPN: Using a selected tool of your choice (e.g Burp Suite Community Edition etc.), configure the VPN link to establish a connection to the VPN server.
*Follow the instructions specific to your VPN client for setting up the connection.
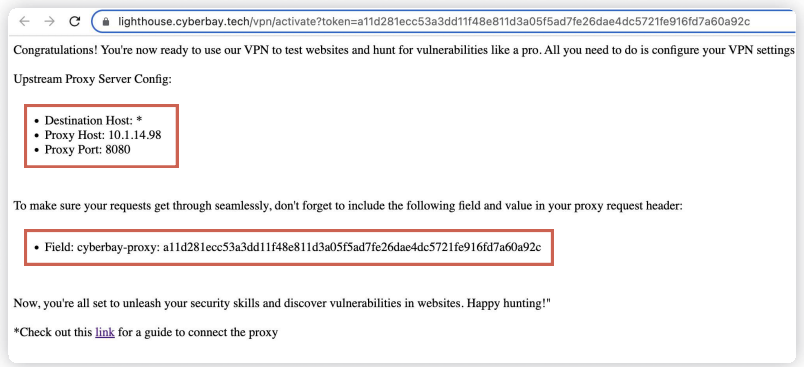
Step 5: Start using the VPN to perform testing
- Once you have set up the proxy settings in your selected tool (e.g Burp Suite Community), you should be connected to the VPN. You can now perform the necessary testing or access the resources as required for the bounty mission.



